- Braveブラウザのインストール方法をわかりやすく知りたい
- 暗号資産を貯めるための設定がわからない
実はインストール自体は1分で完了しますし、設定も超かんたんなので誰でも無料で暗号資産を貯められるようになります。
本記事では、インストールから設定までを20枚以上の画像を用いてわかりやすくご紹介します。
実際のスクショなので、はじめての方はぜひ本記事を参考に設定してみてください。
目次
Braveブラウザのインストール方法
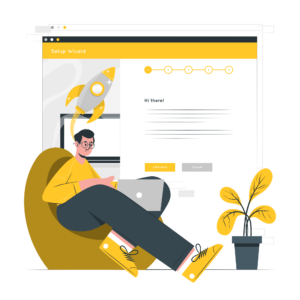
簡単な流れ
- Braveをダウンロード
- インストール
ダウンロードしてインストールするだけなので、実質1分ほどで完了します。
①Braveの公式サイトにアクセス
②「Braveをダウンロード」をクリック
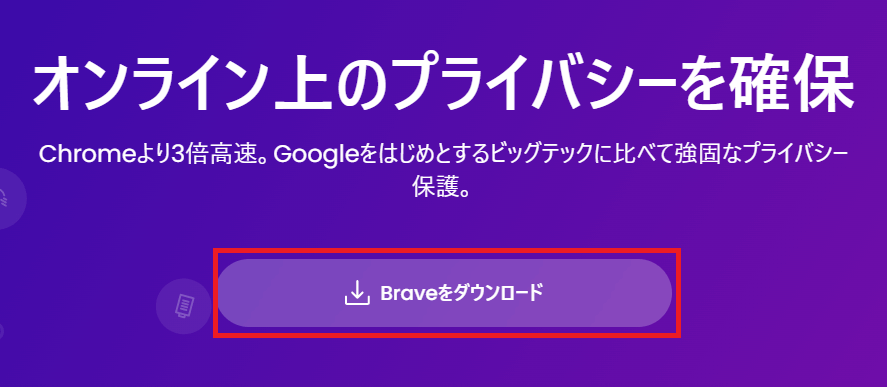
出典:Brave公式サイト
自動でダウンロードされ、次のような画面になります。
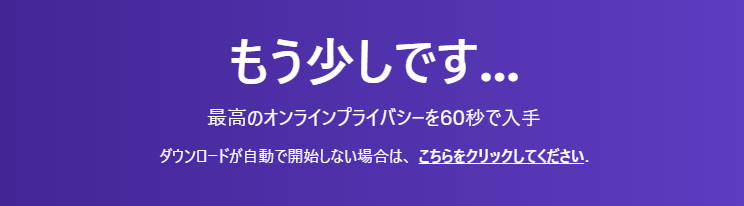
③画面左下にでてくるファイル「BraveBrowserSetup.exe」をクリック
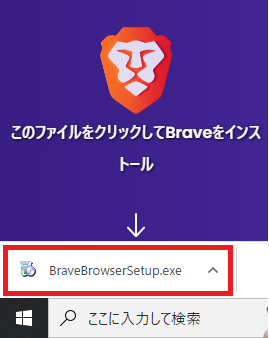
以上でインストール完了です!
Braveブラウザの設定方法

インストールが完了すれば以下の画面になるので「Braveをデフォルトのブラウザとして設定」をクリック
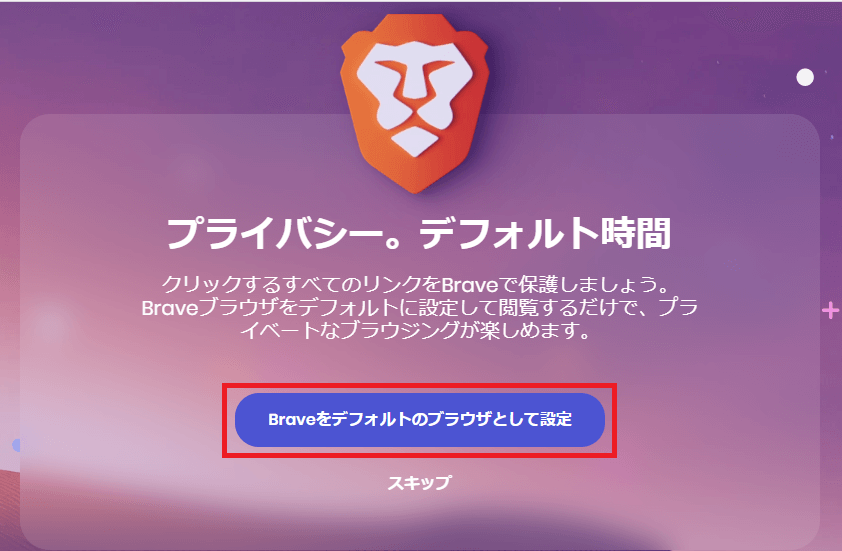
インポート設定の画面でこれまで使用していたブラウザを選択し「追加」をクリック
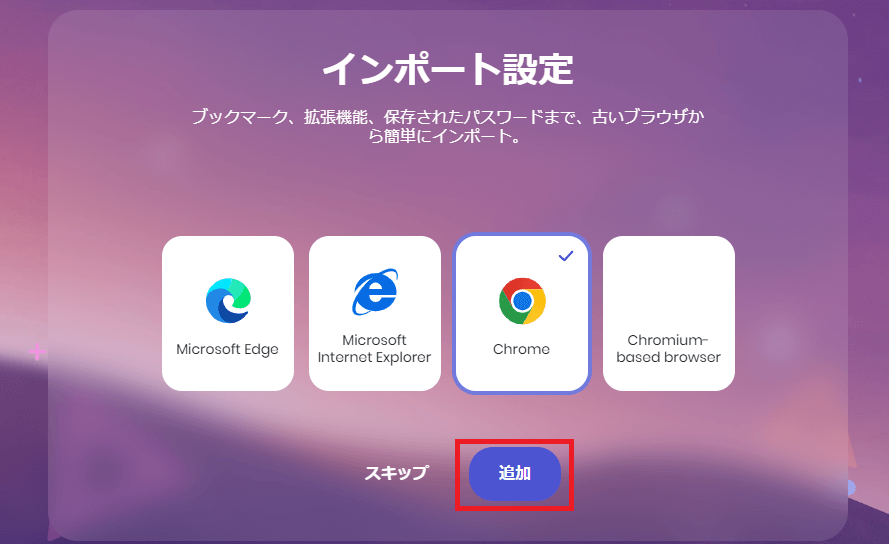
インポートとは
「取り込む」「持ち込む」などの意味を持ち、これまで使用してきたソフトウェアで作成したデータやファイルを新たなソフトウェアで読み込んで利用できるようにすること

ブラウザがわからなければ「スキップ」をクリックしてもOKです。
次の画面で「終了」をクリック
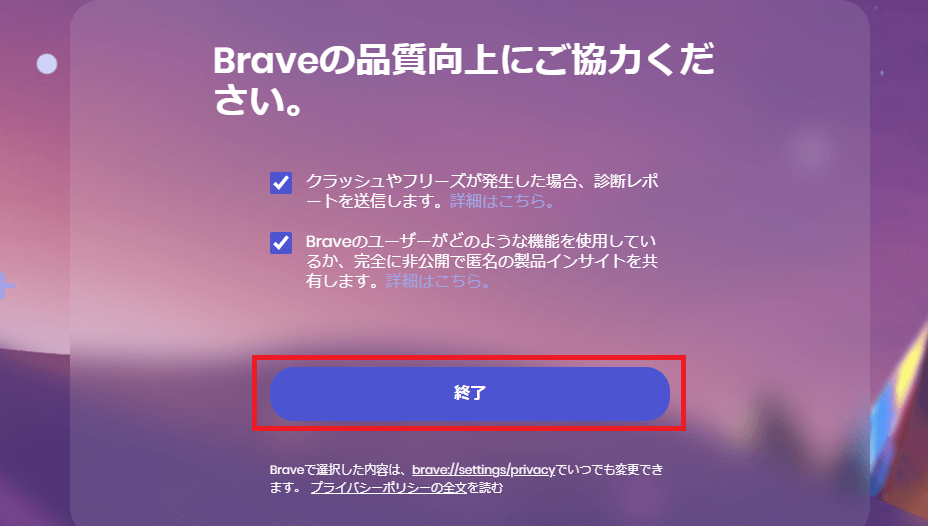
以上でBraveブラウザを使用するための設定は完了です。
しかし、このままでは暗号資産を貯めることはできません。
次章で詳しい設定をご紹介します。
Brave Rewardsの設定方法

暗号資産を貯めるための設定をしていきます。
bitFlyerの口座が必要なので、まだ持っていない方は今のうちにご準備を。
ちなみに、口座の開設は無料でできます。
下記の記事を参考にどうぞ!
それでは、設定をしていきましょう!
トップページの右側にある「Rewardsの使用開始」をクリック
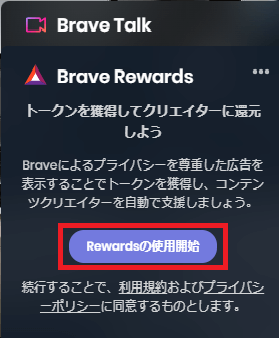
小さな画面がでてくるので「Brave Rewardsの使用を開始」をクリック
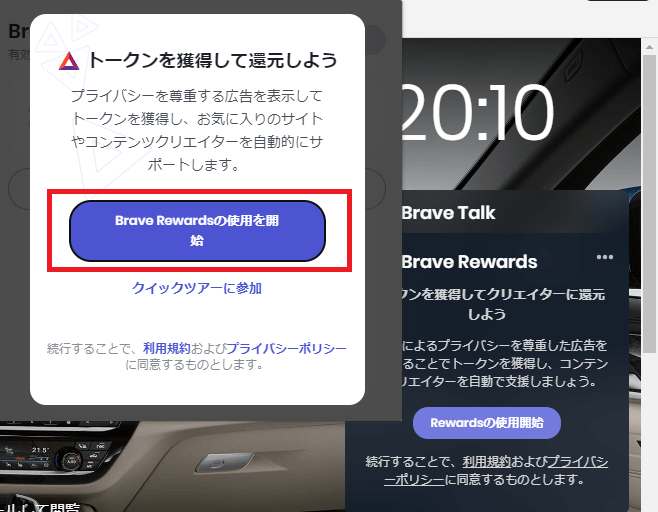
日本を選択して「続ける」をクリック
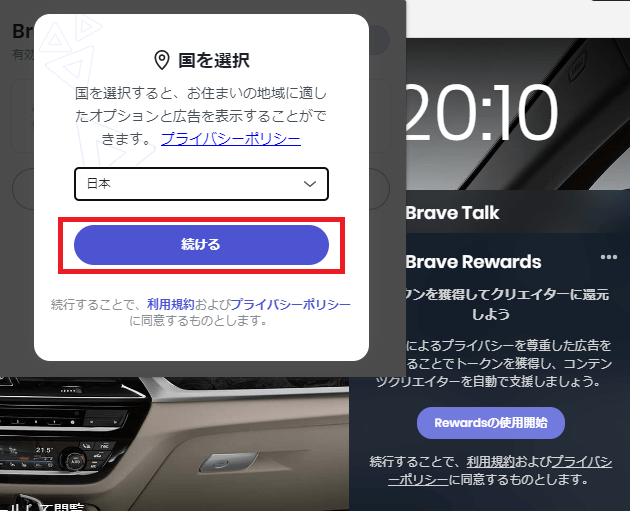
「クイックツアーを見てみましょう」をクリック
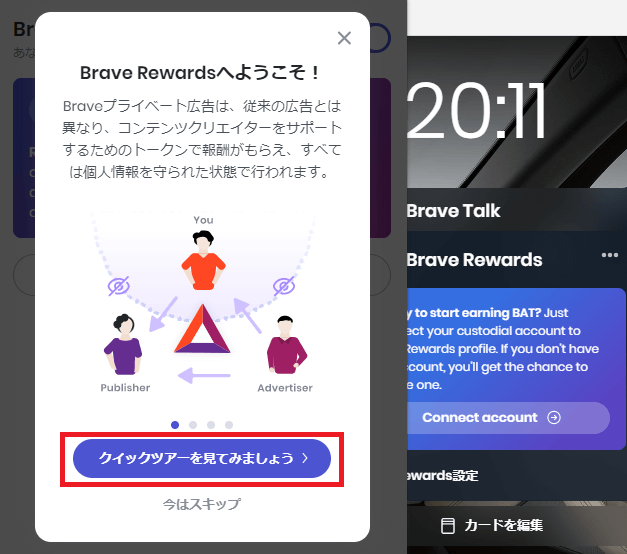
「続ける」をクリックし最後「Connect account」をクリック
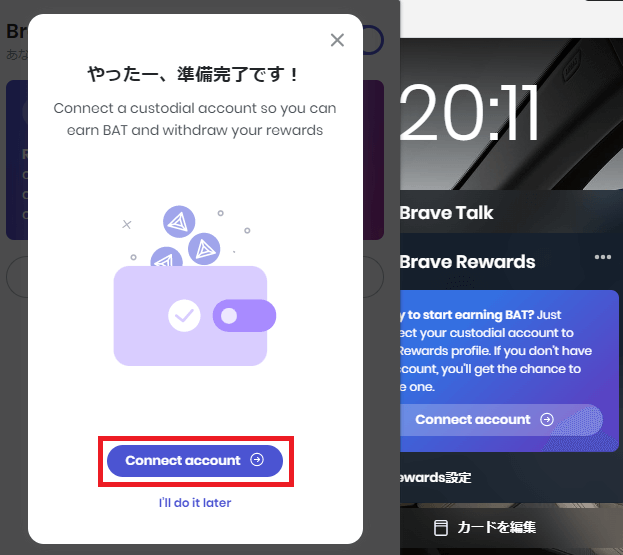
「準備はできましたか?」と聞いてくるので「Connect account」をクリック
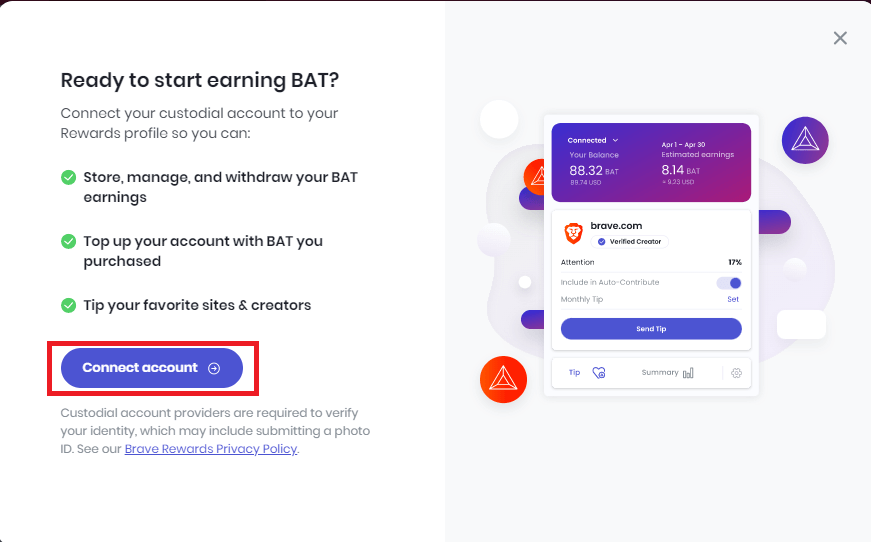
「bitFlyer」をクリック
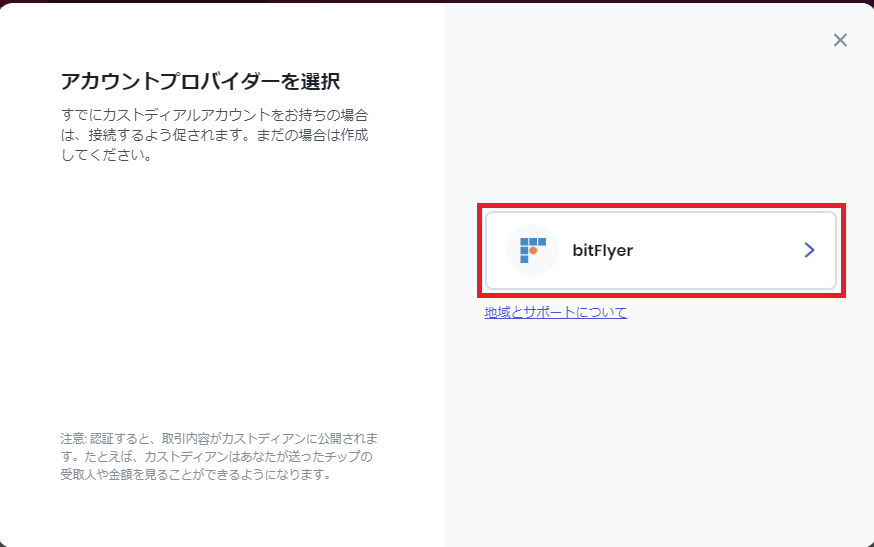
「確認コードを送信する」をクリック
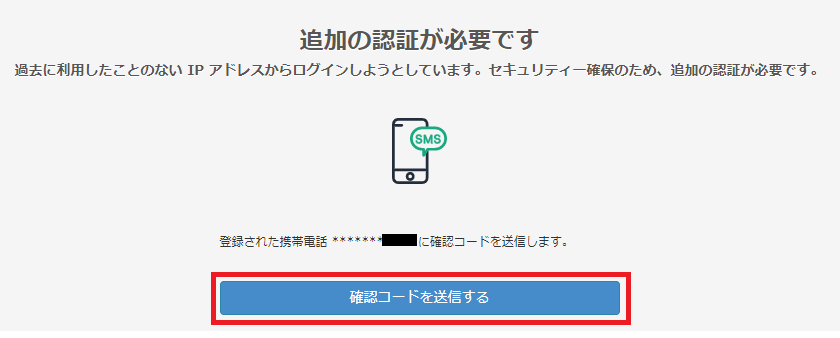
スマホに届いた確認コードを入力して「確認」をクリック
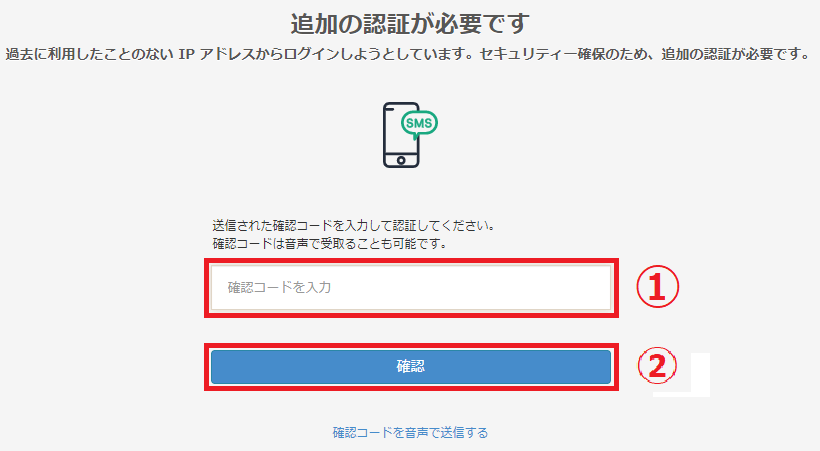
「許可する」をクリック
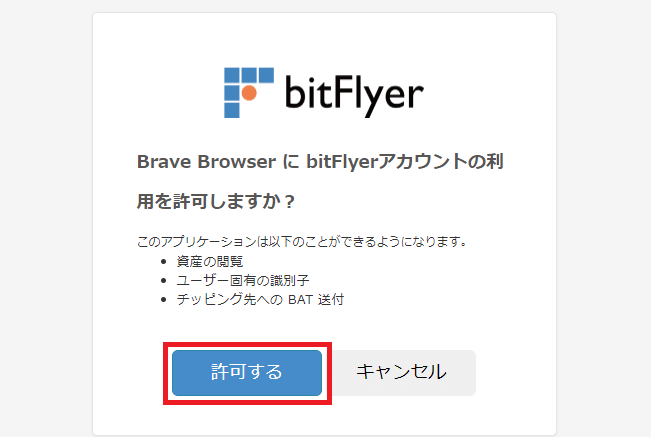
以上で、bitFlyerの口座と提携できました。
念のため、確認してみましょう!
トップページの右下にある歯車マークをクリック
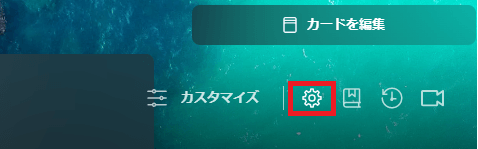
上のメニューから「Brave Rewards」をクリックし「接続済み」となっていることを確認
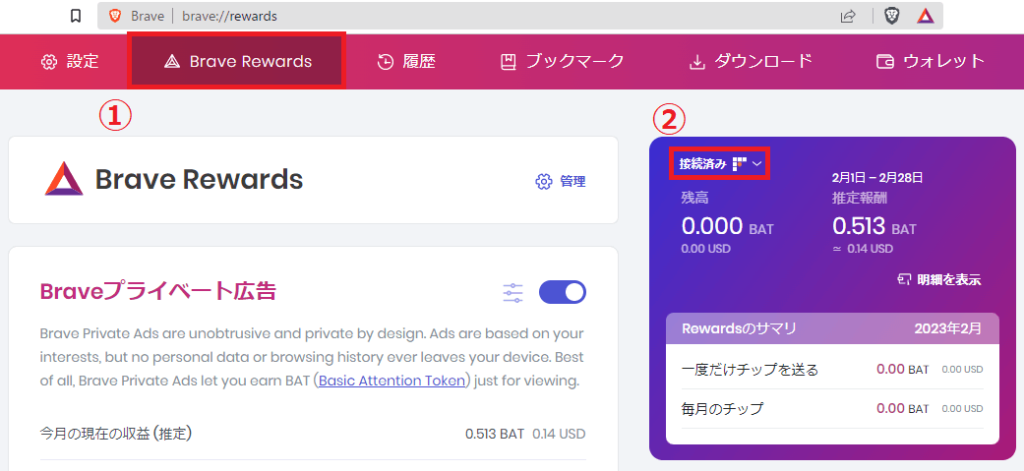
Braveブラウザでやっておくと便利な設定
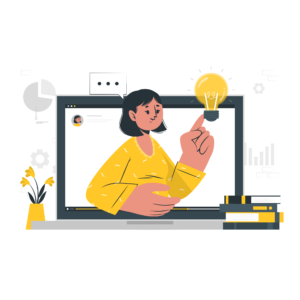
ポイント
- 表示する広告数
- 自動支援機能オフ
- ホームボタン表示
- 検索エンジンをGoogleに変更
上記4つの設定をやっておくと、効率よく暗号資産を貯めることができる上に不便さが軽減しますよ。
表示する広告数
Braveでは広告を視聴することで、その対価として暗号資産BATがもらえます。
どうせならたくさん広告を見て、いっぱい暗号資産を貯めたいですよね。
広告数を最大にする方法をご紹介します。
トップページの右下にある歯車マークをクリック
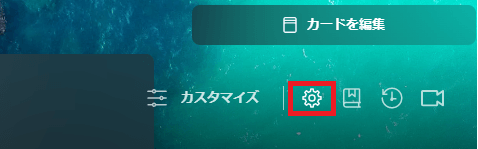
左側のメニューから「Brave Rewards」をクリックし、表示する広告の最大数を「1時間に最大10件の広告」を選択
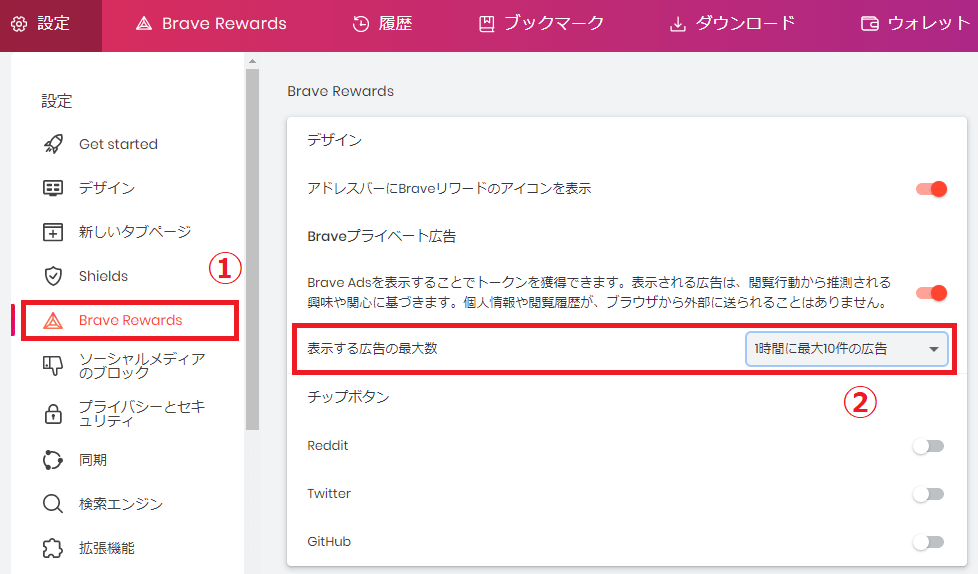
自動支援機能オフ
自動支援機能とは
コンテンツに暗号資産BATをチップとして送る機能のこと
Braveブラウザには、自動的に暗号資産BATを送ってクリエイターやコンテンツ制作者を支援する仕組みが備わっています。
もちろん、機能をオフにして支援をストップすることができます。
トップページの右下にある歯車マークをクリック
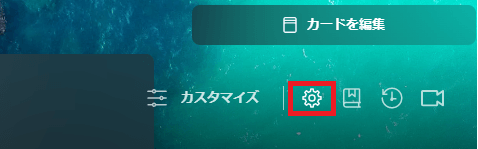
左側のメニューから「Brave Rewards」をクリックし、チップボタンの「Reddit」「Twitter」「GitHub」をオフ
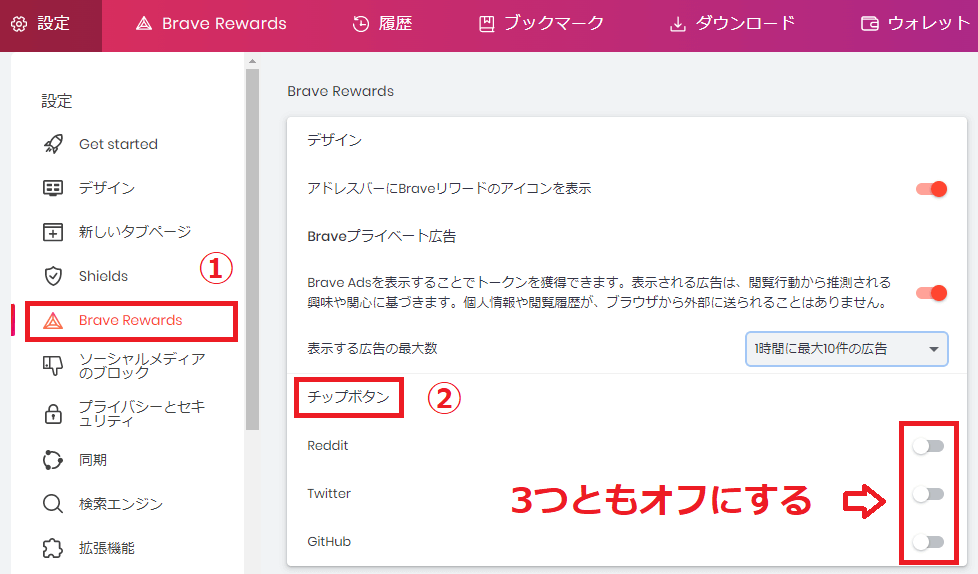
ホームボタン表示
1クリックでホームに戻るボタンがないと、なにかと不便です。
「戻る」ボタンを何回もクリックするのは、面倒だし時間もかかりますよね。
トップページの右下にある歯車マークをクリック
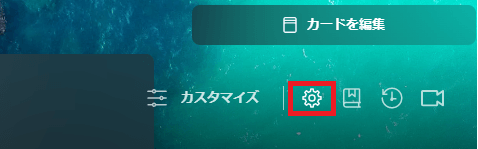
左側のメニューから「デザイン」をクリックし、ホームボタンを表示するをオン
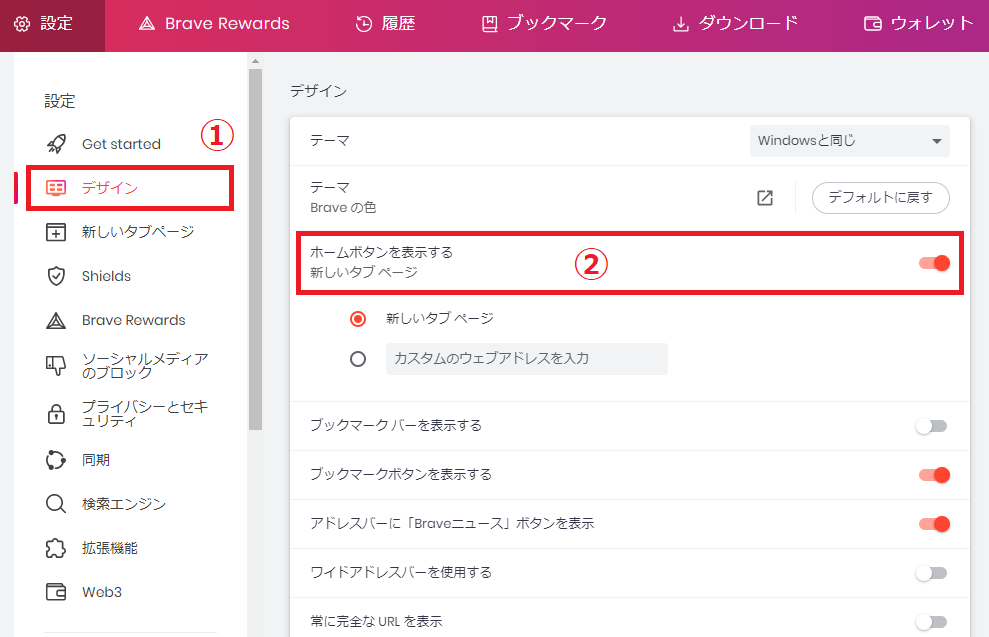
検索エンジンをGoogleに変更
普段Googleに慣れ親しんできた方には、便利だと思います。
トップページの右下にある歯車マークをクリック
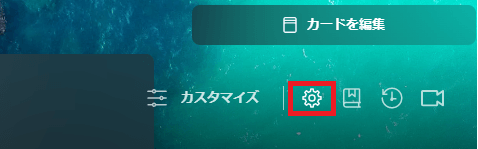
左側のメニューから「検索エンジン」をクリックし、②の2ヶ所をGoogleに変更
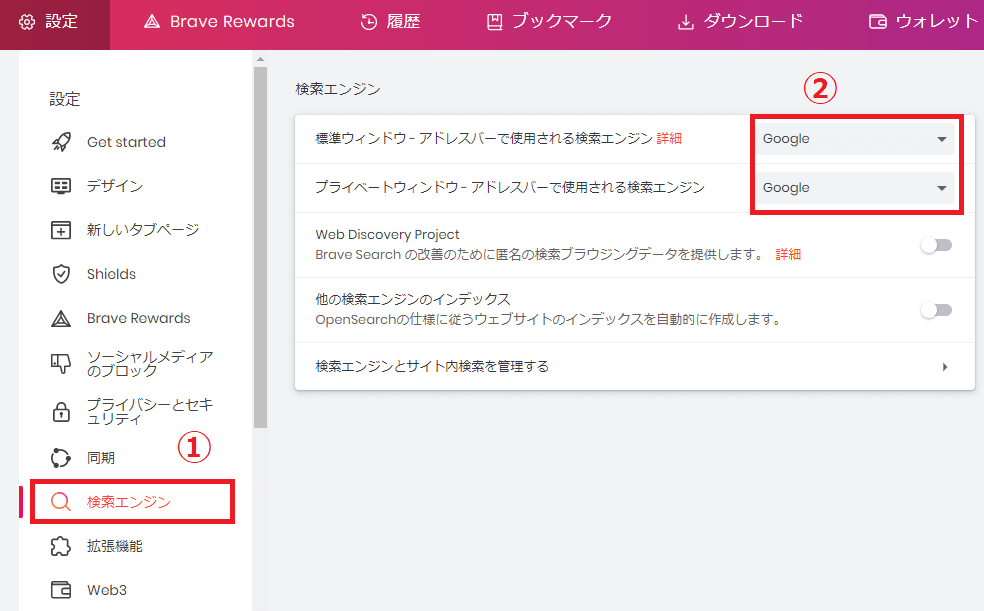
Braveブラウザの安全性

Braveは知名度が低く、まだ利用者数も少ないですが安全性の高いウェブブラウザです。
なぜなら、アイルランドの名門大学(タブリン大学トリニティ・カレッジ)で行われた人気ウェブブラウザを比較した調査で、Braveがもっとも安全なブラウザだと結論づけられたからです。
実際の調査のレポートはコチラ
Braveは、日本のPCで圧倒的なシェアを誇っている「Chrome」をベースに構築されているので、安全性は確かなものといえるでしょう。
高度なセキュリティで守られ、不要な広告をブロックしてくれるBraveはまさに「次世代ブラウザ」です。
ページの表示スピードがChromeより3倍速いので、時間・お金・バッテリーの節約にもなります。
ぜひBraveを体験してみてください。
Braveのダウンロードは下のURLをクリック!

41歳|HSP|ビットコインとイーサリアムを保有|NFT(LLAC)保有|愛猫の千尋(ちーちゃん)を溺愛|
20代に製造業を転々とし30代で物流業を転々|トータル20社以上転職を繰り返す。39歳に自分はHSPだと知る。暗号資産とブログで1億稼ぎ人生を引退するのが目標。愛猫とのんびり穏やかに暮らしていくのが夢。

